
Messy stacks of business cards littering your desk aren’t doing you any favors. Ideally, you’ll send those contacts to your CRM or other digital tools so you can keep track of your connections. While you could manually enter each business card into your system of choice, the easier way is to generate an Excel spreadsheet using AI.
Entering your business cards into Excel gives you a single source for your contacts. You can use this as a database to organize and manage your contacts, or you can import the spreadsheet to your CRM, where they’re primed for email nurturing, marketing, and more.
See why AI is the best way to scan business cards into Excel and how you can use it to digitize multiple business cards in minutes.
Instabase AI Hub is a collection of apps that makes AI user-friendly and easy to access, even if you don’t have a background in AI or data science. Each app is purpose-built to help any business user leverage generative AI to automate data and document processing.
The Build app allows you to create custom repeatable AI workflows without any coding. By using AI, Build’s functionality goes beyond optical character recognition, which is typically used to convert paper documents into digital text that can be edited. This results in higher accuracy and expanded capabilities, such as the ability to translate text, validate the extracted data, and format text.
To convert business cards to Excel, use Build to create a workflow for extracting the data that you want from one business card. After saving that workflow, you can then apply it to multiple business cards going forward and export the data as a CSV or Excel file. Follow these directions to create your custom workflow.







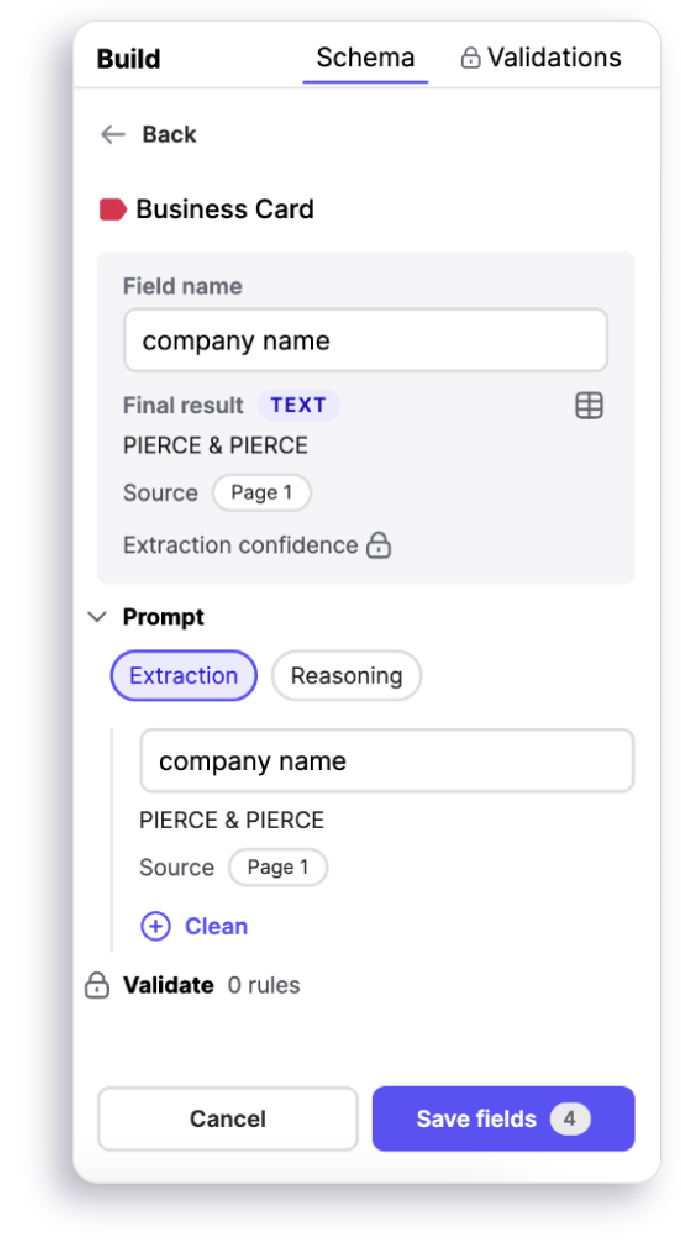








Once you’ve built your app, you can use it as often as you like and return to it at any time. All your apps are saved in your Instabase account for easy access.
If you use a CRM, Instabase also supports third-party integrations, so you can bypass the spreadsheet step and export data directly to your CRM. With AI and automated end-to-end workflows, Instabase provides one of the easiest ways to scan business cards into Excel and gives you a better way to keep in touch with your contacts.
Use Instabase AI Hub to Scan Business Cards to Excel
Convert your business cards into a spreadsheet in seconds, and automate this process going forward.