- Position the cursor where you want the page break to appear
- Under the “Insert” tab, click on the “Page Break” button
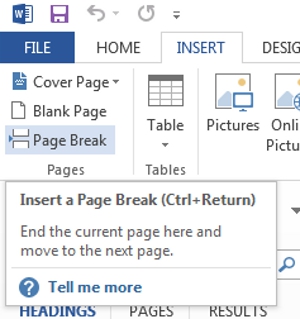
Alternatively, you can add a page break by going to the “Page Layout” tab, clicking on “Breaks” and selecting “Page” from the dropdown menu. Voila!
Section Breaks
Adding a “section break” to a document allows you to apply different formatting options in different places. This can be useful if you want to use specific headers for different chapters in your dissertation, or different page numbering styles for distinct parts of a document.
To add a section break between pages, all you need to do is:
Find this useful?
Subscribe to our newsletter and get writing tips from our editors straight to your inbox.
- Select where you want the section break to appear with the cursor
- Go to the “Page Layout” tab and click on “Breaks”
- Under “Section Breaks” in the dropdown menu, select “Next Page”
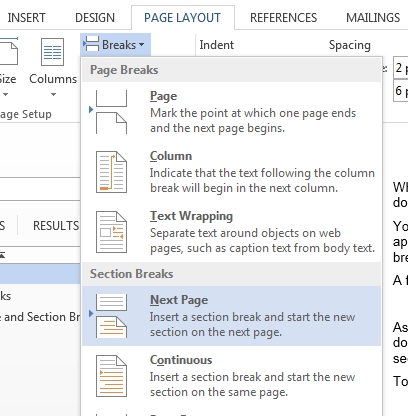
You can also add a section break in the middle of a page by selecting “Continuous” from the dropdown menu. This is handy if you want to apply varied formatting to different parts of a single page, such as splitting one half into two columns of text, but generally isn’t required in an academic paper.
Once you’ve added section breaks to your document, you can then apply specific formatting options (e.g., page layout, headers, footers, etc.) to particular sections as required.
Editing Page and Section Breaks
Since you can’t usually see a page or section break (other than by the gap in the document), editing or removing them can be tricky. However, you can make page breaks visible by clicking the “Show Paragraph Marks” button on the “Home” tab in Microsoft Word.
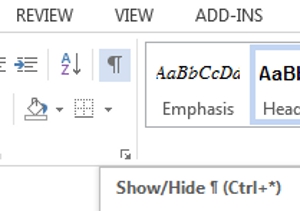
This will make page and section breaks show up in your document as follows.
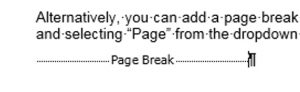
You can then select, move, delete or edit around these breaks without having to guess where they are!